Synced – but where?
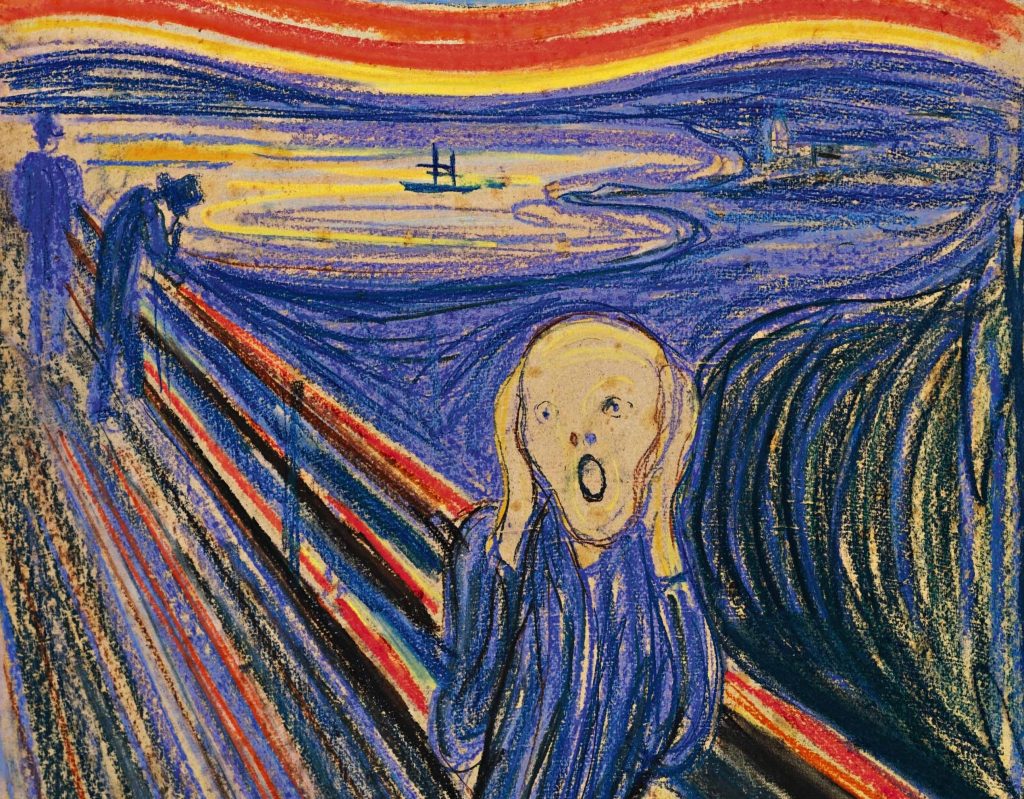
We had eventually setup our Office 365 (O365) tenant for eMail (read about that e.g. in the “Autodiscover” post) and, of course, wanted to leverage Sharepoint as well. My-sharepoint, either. And the “OneDrive for Business” Sync client (ODB) … whatelse.
It wasn’t without further ado that this was accomplished …
Setup
is very straight forward, indeed. Go to your “OneDrive” in the O365 portal and click the “sync” link at the top of the page:

Presuming, you got the Office on-premise applications installed on your PC, items will quickly commence showing up in your “OneDrive for Business” folder within the “Favorites” area of explorer.
Also, ODB is nice enough to offer you to jump to that folder by just clicking the little button in the bottom right corner of the confirmation dialog, that appears after having issued syncing:

Easy, isn’t it.
Sharing
Now, having files made accessible in Explorer, next thing would be to share them with others in your organization. ODB is nice in that, as well, as it offers you a “Share…” option in the Explorer context menu of ODB by which you’re able to launch a convenient “share’n’invite” browser popup with all necessary options:

Also that one is very straight forward in that
- you just type in a name,
- O365 will help you with auto-completion of known names,
- you select whether people shall be able to edit or to only view items
- you’re even able to create an “edit” or “view” link which will allow people to access items without dedicated invitation
- etc.
So – no rocket science here. Users will easily be able to share their files with others. And once one’s done with sharing, invited colleagues will receive an eMail invite to the newly shared stuff which takes them into their browser and into O365 to actually see what’s newly shared with them.
Great!
And now …
Get that into your Windows Explorer!
Once, the necessary items were shared with every user of our tenant as needed, at least I was going right into my ODB sync folder in Explorer to await the newly shared files showing up. O-key, ODB takes a little while to sync it all (Hans Brender, Microsoft MVP for ODB, hence a real expert, wrote a great post on how syncing works in ODB). However, even waiting infinitely wouldn’t lead to us seeing any shared files. What we pretty quickly learned was, that the ODB sync client will – in its initial default setup – never ever sync anything that was shared with you. Only your own files will show up in Explorer. Period.
Makes no sense really for collaboration, does it? But …:
Here’s some solutions:
1. Access files that are shared only through your browser
Anything that has been shared with you, is accessible within your browser-based ODB access. Just click “shared with me” in the navigation on the left of the ODB portal and you’ll see it.

Pretty lame, though, for anyone that’s used to work from within the Explorer and not e.g. from the browser or any of the Office applications.
2. Create a teamsite for documents shared between multiple colleagues
O365 with its Sharepoint functionality, of course, does offer the ability to create a site – which also contains a document library. Documents put there are available for anyone with permissions on that site. Permissions can even be set on a more granular level (e.g. management-only for certain folders, team-A on team-A-folders only, etc.).
Navigating to that site’s document library offers you the same “sync” link possibility as with your own files (see screenshot above), i.e. in a few moments ODB will sync any file that’s eligible for you to be viewed or edited.
Nice. But what if creating umpteenth sites for all the different project and team setups within your company is just not what you want? Or what if managing all the various permission sets within one site is just beyond the acceptable effort for your IT team? There’s at least one more possibility that might help:
3. Sync your team-mates ODB document library
As you already know, every O365 user has its own ODB site which is invoked when one clicks to OneDrive in the O365 portal. When being invited to view or edit shared files and brought to the respective ODB site in your browser, you actually end up within the document library of someone else:

Well — sync that! Just click to the “sync” link on top as described before and the ODB client on your PC adds another folder to the ODB folders in Explorer. And those will show exactly what has been shared with you from that library. Not 100% perfect maybe, as it leaves you with having to know “who” shared “what” with you, but still a possibility to work around having to create a teamsite or working from within the browser, only, if you don’t want to.
Anybody out there knowing other options how to conveniently add shared files and folders to the local ODB folder tree? Please share your insight in a comment!
P.S. – what about the doc-lib links?
If in case you do not want to go by the “sync” link in the ODB portal to invoke ODB synchronization but want to add libraries within your ODB sync client on your PC, right-click to the ODB tray icon (the little blue cloud – not the white one, that’s OneDrive, formerly aka “SkyDrive” ;)) and click “Sync a new library”. And here’s what to use for the syncing options discussed above:
- Your own ODB library: https://<company-name>-my.sharepoint.com/personal/<your-username>_<domain>_<TLD>/Documents (where <your-username> is what you’re called in that O365 tenant, e.g. johndoe, and <domain> and <TLD> is what your company is called in that tenant, e.g. contoso.com – in that case it would be “johndoe_contoso_com“)
- Teamsite: https://<company-name>.sharepoint.com/<name-of-shared-documents-library> (which is depending on the initial language at the initial site setup; e.g. “Freigegebene%20Dokumente” in case setup was done in German
- Someone else’s ODB library: https://<company-name>-my.sharepoint.com/personal/<that-person’s-username>_<domain>_<TLD>/Documents – i.e.: instead of using your name as described in (1) above, you’ve just to exchange that with the username of that other person who’s library you want to sync
But I think, how to format all those links correctly for being used in the ODB client’s “Sync a new library” dialog has been already discussed all around the place in multiple posts on the web, anyway.





Ha! This is working – important information! Another bit that I can share at my next O365-floor-walking. Thanks a lot for working this out.